WordPress 4.1 on Ubuntu 14.10 How To
WordPress is the "de facto" standard for blogs.
Furthermore, WP is not restricted to blogs only – WP is largely used as a CMS to create non-blog websites. 23% of the whole internet (opens new window) is built on WordPress. Sites like Time, TechCrunch, The New Yorker, Fortune, Variety, Sony, Reuters, GM, Best Buy, and so on. And more important: WP is the platform I chose to publish this blog 😃
If you want to start a blog, the fastest way is to go to wordpress.com and create a free account. But beware: wordpress.com is NOT "the" WordPress.
wordpress.com is just a hosting enterprise that uses WordPress. "The" WP is an open-source PHP software that you can download and install on your own server and that can be downloaded at wordpress.org.
Hosting at wordpress.com is okay, but your domain will be something like "my-blog.wordpress.com" and not just "my-blog.com" – not very professional.
If you want a custom domain name, you pay them and they do all the process for you. It is an easy option, but I personally don't like it. I like to have max control over my things, like a Stalin of software. I like to be free to change the code, install plugins, and so on. That's why I decided to migrate from wordpress.com to my own server. And I recommend you to do the same (if you are like me).
# The recipe
# 1. Get a domain
There are many domain name registrar providers. I chose Go Daddy to buy my awesome learnwithdaniel.com domain, and I paid just US$ 0.99, but was a promotional discount, a bait – by now the prices are about US$ 13/year.
# 2. Get a cloud server
There are many options of cloud servers to buy. I'm using a local provider (from my city, because I choose local due to my moral superiority), but there are many options like AWS (you can have one machine for free, they use it as a bait like GoDaddy, but you will need a credit card to create an account), or Digital Ocean (US$ 5/month). Or you can host at your home or at your own company – if you have a fixed IP and a specific computer for that.
# 3. Download WordPress
Go to wordpress.org and download it (opens new window). I'm using the 4.1 version. It's a small file (5.9 MB).
On your server:
mkdir -p ~/install
cd ~/install
wget http://wordpress.org/latest.tar.gz
tar -xf latest.tar.gz
cd wordpress
# 4. Have Apache + PHP 5 + MySQL installed
I'm using Apache 2.4 and PHP 5.6. Check my tutorial on how to install Apache + PHP if you need it.
Check if your Apache + PHP is working before proceeding. Check the versions with: apache2 -v and php5 -v.
For the database, I'm using MySQL 5.5, installed via apt-get (check with mysql --version):
sudo apt-get install mysql-server-5.5 mysql-client-5.5 php5-mysql
Yeap, my PC is configured to the Portuguese language
mysql -u root -p
Provide the password you defined when installing the server. Once you are in MySQL, create a user and database for our blog. For our example, the user will be wordpress_user, the password 123456, and the database wordpress_db.
CREATE DATABASE wordpress_db;
GRANT USAGE on wordpress_db.* to wordpress_user@localhost identified by '123456';
GRANT ALL privileges on wordpress_db.* to wordpress_user@localhost;
Exit (type quit and press Enter) and test the new user/database:
mysql -u wordpress_user -p
Password: 123456
mysql> USE wordpress_db;
TIP
To change the password (to 102030, for example), type SET PASSWORD = PASSWORD('102030'); on MySQL prompt.
The best way to manage a MySQL server is with Oracle's MySQL Workbench. You can install it for free on your PC (not on the server). But to be possible to access a remote database, you need to change the MySQL server file /etc/mysql/my.cnf:
#bind-address = 127.0.0.1 <--- comment this line and add the next line
bind-address = 0.0.0.0
# 5. Create a PHP folder for the WP and create the Apache configuration
Move WP to Apache folder (/var/www/):
sudo mkdir -p /var/www/learnwithdaniel
sudo mv ~/install/wordpress /var/www/learnwithdaniel/current
Set permissions:
cd /var/www/learnwithdaniel
chown www-data:www-data -R * # Let Apache be owner
find . -type d -exec chmod 755 {} \; # Change directory permissions rwxr-xr-x
find . -type f -exec chmod 644 {} \; # Change file permissions rw-r--r--
Create the Apache configuration:
sudo nano /etc/apache2/sites-available/learnwithdaniel.conf
TIP
You can name this ".conf" file to whatever you want, but NEVER forget the .conf extension!
<VirtualHost *:80>
ServerAdmin [email protected]
ServerName learnwithdaniel.com
ServerAlias www.learnwithdaniel.com
DocumentRoot /var/www/learnwithdaniel/current
<Directory /var/www/learnwithdaniel/current>
Options Indexes FollowSymLinks
AllowOverride All
Require all granted
</Directory>
ErrorLog /var/www/learnwithdaniel/error.log
CustomLog /var/www/learnwithdaniel/access.log combined
DirectoryIndex index.php
AddHandler php-script .php
</VirtualHost>
Notice the *:80. Never use something like <VirtualHost learnwithdaniel.com:80>. Always use *:80 even if you have many virtual hosts. ServerName and the ServerAlias are the directives that tell Apache which VirtualHost to use. If you have multiple domain names pointing to this server, you can add multiple ServerAlias.
Also, notice that I prefer to have "current" sub-folder for the site itself. You can see this structure in many places, like on Engine Yard. The logs stay at the project root, without external access. For a staging installation, I like to put it on a "staging" sub-folder.
# 5. Enable the site, test, restart Apache
sudo a2ensite learnwithdaniel
apachectl -t
Syntax OK
sudo /etc/init.d/apache2 restart
# 6. Point your DNS to your cloud server
Usually, your domain name registrar provider (GoDaddy, NameCheap, ...) have an interface to manage the DNS records. Add an A record with the IP of your cloud server, and an A www record also pointing to that IP.
# 7. Access your site on a browser and configure WP
Step 1:
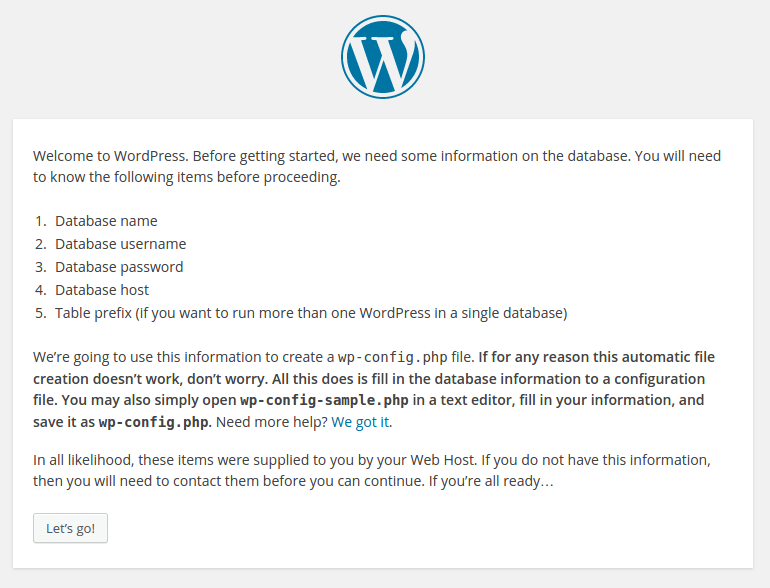
Step 2:
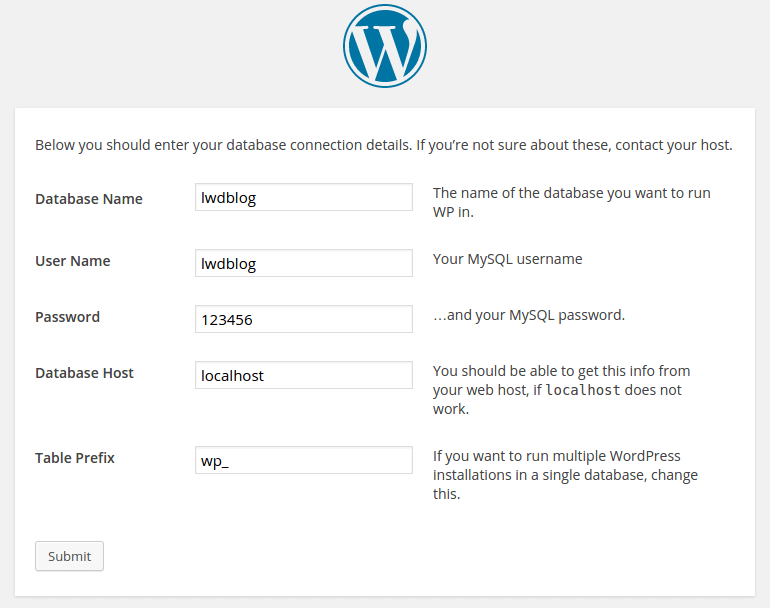
Step 3:
Step 4:
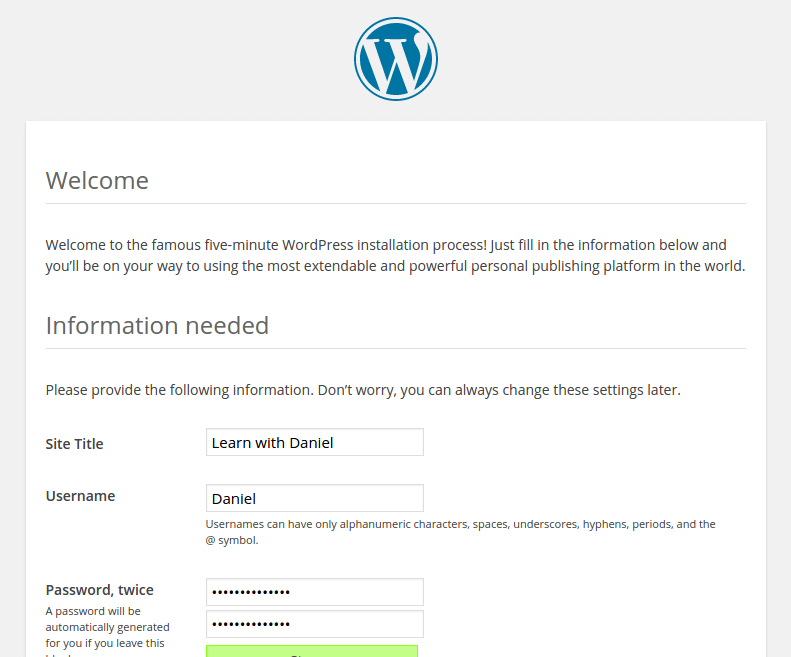
Step 5:
The process is quick and easy. Now, if you access your domain, you will see your blog.
# Hints
To access your Admin Settings, go to "/wp-admin/" (ex.:
https://learnwithdaniel.com/wp-admin/);If you want pretty URLs like
https://learnwithdaniel.com/2015/01/how-toinstead of the uglyhttps://learnwithdaniel.com/?p=12, you need to enable mod_rewrite (sudo a2enmod rewrite).If you want to force a "www" to your URL (or force a non-www), you need to configure the
Admin>Settings>General>WordPress Address (URL)field and put awww(or remove it).
# Done!
You can now look for a template on the internet or make your own!